Stats (AI Assistant)
This page provides information on using the Stats Widget(available in AI Assistant Apps), which enables you to display numerical values, percentages, and associated text based on dynamic data. It is commonly used to showcase key metrics and performance indicators, offering quick insights to users.
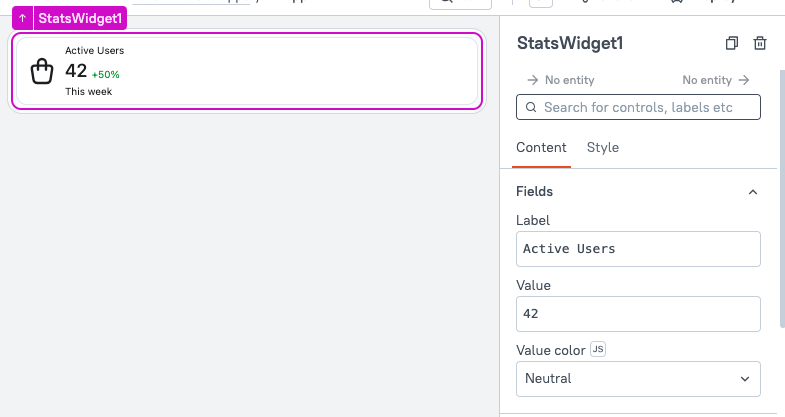
Content properties
These properties are customizable options present in the property pane of the widget, allowing users to modify the widget according to their preferences.
Fields
Label string
The Label property sets the main text displayed in the Stats widget. You can add static text or dynamically set it using mustache bindings {{}}
Value string
The Value property allows you to set the displayed value in the Stats widget. You can dynamically change the value using mustache bindings {{}}.
Example: If you want to display the total amount from a selected row in a table, you can use the following mustache binding:
{{salesTable.selectedRow.amount}}
Value color string
The Value color property sets the color for the value and the icon displayed in the Stats widget. There are predefined color options you can select from, based on your app's theme:
- Default: Uses the default color of the app theme (black color for light theme, white color for dark theme).
- Accent: Uses the accent color from the app theme. You can update the accent color from the app theme settings.
- Neutral: Uses a neutral color, which is black for light theme and white for dark theme.
- Positive: Uses a green shade to indicate positive values. The color cannot be customized.
- Negative: Uses a red shade to indicate negative values. The color cannot be customized.
- Warning: Uses an orange shade to indicate caution or warnings. The color cannot be customized.
You can enable JS to dynamically update the color. The value should be one of the predefined options such as default, accent, neutral, positive, negative, or warning. You cannot set a custom color directly for this widget. To change the color, you can adjust it through the app theme settings.
Optional Fields
Icon
Allows you to set an icon for the Stats widget. You can choose from a predefined list of available icons. By enabling JavaScript, you can dynamically change the icon based on data or user interactions.
Example: Display a different icon based on stock levels:
{{ inventoryTable.selectedRow.stock > 10 ? 'trending-up' : 'trending-down' }}
Position
Allows you to set the alignment of the icon within the Stats widget. You can either position the icon to the left or right of the value.
Value change
Displays secondary information related to the main value, often used to indicate a percentage or numerical change over time. You can dynamically update this field using {{}} bindings based on data or user interactions.
Example: If you want to display the percentage increase in sales from a table, you could use:
{{(salesTable.selectedRow.currentMonthSales - salesTable.selectedRow.lastMonthSales) / salesTable.selectedRow.lastMonthSales * 100}}%
Color
Specifies the color for emphasizing the semantic impact of the value change, helping users quickly interpret the data. This property uses the same predefined color options as the Value Color property:
- Default: Uses the default color of the app theme (black color for light theme, white color for dark theme).
- Accent: Uses the accent color from the app theme. You can update the accent color from the app theme settings.
- Neutral: Uses a neutral color, which is black for light theme and white for dark theme.
- Positive: Uses a green shade to indicate positive values. The color cannot be customized.
- Negative: Uses a red shade to indicate negative values. The color cannot be customized.
- Warning: Uses an orange shade to indicate caution or warnings. The color cannot be customized.
You can enable JS to dynamically update the color. The value should be one of the predefined options such as default, accent, neutral, positive, negative, or warning. You cannot set a custom color directly for this widget. To change the color, you can adjust it through the app theme settings.
Example: If you want to display the performance trend based on sales data, you can dynamically set the Color property as follows:
{{salesChange > 0 ? "Positive" : "Negative"}}
Caption
Defines the descriptive text displayed below the main value in the Stats widget. This can be used to provide additional context, such as units of measurement or a brief explanation. You can set this property dynamically using {{}} to reflect real-time data changes.
Example: If you want to display the date of the last update:
{{"Updated on " + moment().format("MMM DD, YYYY")}}
General
Visible boolean
Controls the visibility of the widget. If you turn off this property, the widget is not visible in View Mode. Additionally, you can use JavaScript by clicking on JS next to the Visible property to control the widget's visibility conditionally.
For example, if you want to make the widget visible only when the user selects "Yes" from a Select widget, you can use the following JavaScript expression:
{{Select1.selectedOptionValue === "Yes"}}
Animate Loading boolean
This property controls whether the widget is displayed with a loading animation. When enabled, the widget shows a skeletal animation during the loading process. Additionally, you can control it through JavaScript by clicking on the JS next to the property.
General
Visual Separation boolean
Controls the visual distinction of the section by adding an elevated background and/or borders. This property helps to visually separate the section from other sections, making it easier for users to distinguish between different content areas on the page.
Reference properties
These properties are not available in the property pane, but can be accessed using the dot operator in other widgets or JavaScript functions. For instance, to get the visibility status, you can use StatsWidget.isVisible.
isVisible boolean
The isVisible property reflects the state of the widget's Visible setting. It is represented by a boolean value, where true indicates that the widget is visible, and false indicates that it is hidden or not displayed on the page.
Methods
Widget property setters enable you to modify the values of widget properties at runtime, eliminating the need to manually update properties in the editor.
These methods are asynchronous and return a Promise. You can use the .then() block to ensure execution and sequencing of subsequent lines of code in Appsmith.
setVisibility (param: boolean): Promise
This allows you to change the visibility of widget based on conditions or user interactions within JS.
Example:
StatsWidget.setVisibility(true) // Shows the widget
You can also use it to hide the widget based on a condition:
StatsWidget.setVisibility(salesData > 0) // Shows the widget only when sales data is greater than 0